The Mappedin plugin for WordPress allows users to easily add interactive indoor maps to WordPress pages using a simple shortcode – no coding required! The plugin is free to use and available to download from WordPress or Github. Look at our Mappedin plugin for WordPress Guide for more details on installing and configuring the plugin or jump straight to the following download links:
- Get the Mappedin plugin for WordPress from WordPress
- Get the Mappedin plugin for WordPress from Github
The plugin requires a minimum WordPress version of 2.9.0 and supports the latest version of WordPress, which at the time of writing this article is 6.5.0.
After installing the plugin to your WordPress site, you’ll need to get your shareable map URL to configure your map in the plugin.
Note: If you’re a Mappedin enterprise customer, you need to use the Mappedin Web plugin for Wordpress and configure it with your venue information to embed your maps.
How to get your Map URL
- Log in to Mappedin.
- While editing your map, click the green Preview button.
- Click Share.
- Enable sharing.
- Click the Copy Link button. The map URL is now copied to your clipboard.
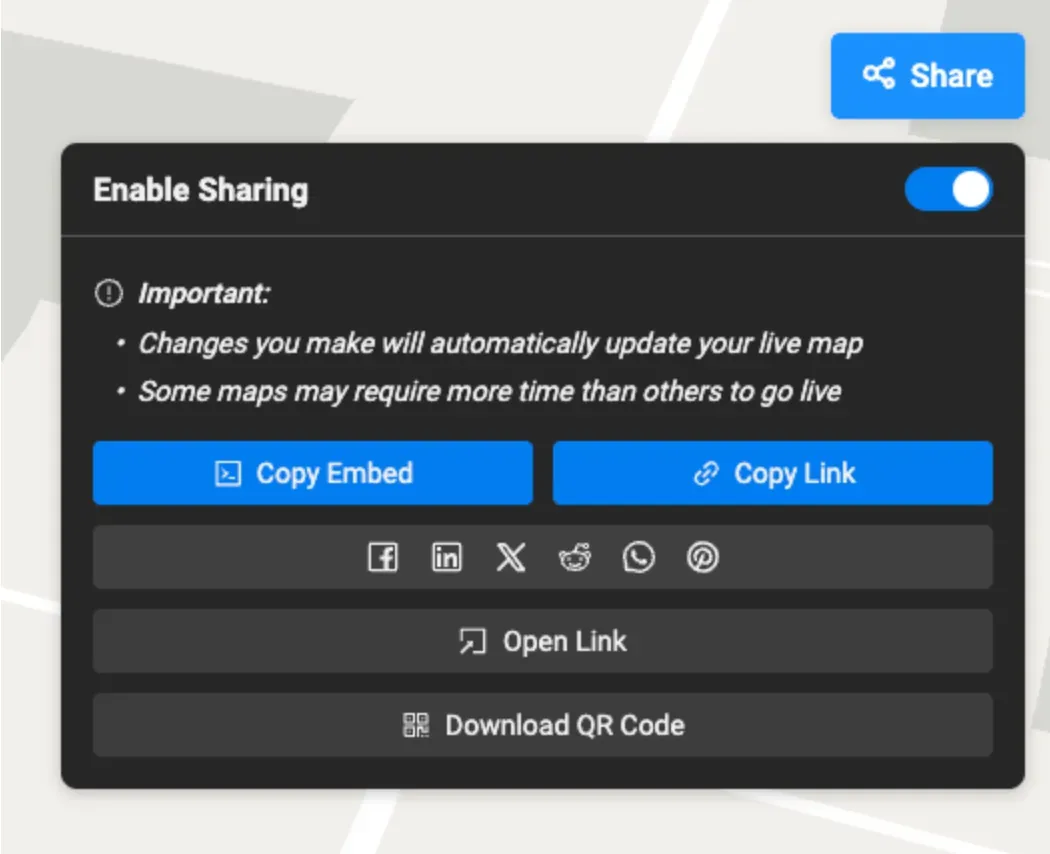
Now that the URL is copied, it’s time to paste it into the plugin admin screen. Follow the steps in the next section below to do just that.
How to configure the Mappedin plugin for WordPress
- When the Mappedin plugin is installed, go to your WordPress Admin Dashboard.
- Choose Mappedin from the left admin menu.
- Paste the map URL into the Map URL field.
- Click Save.
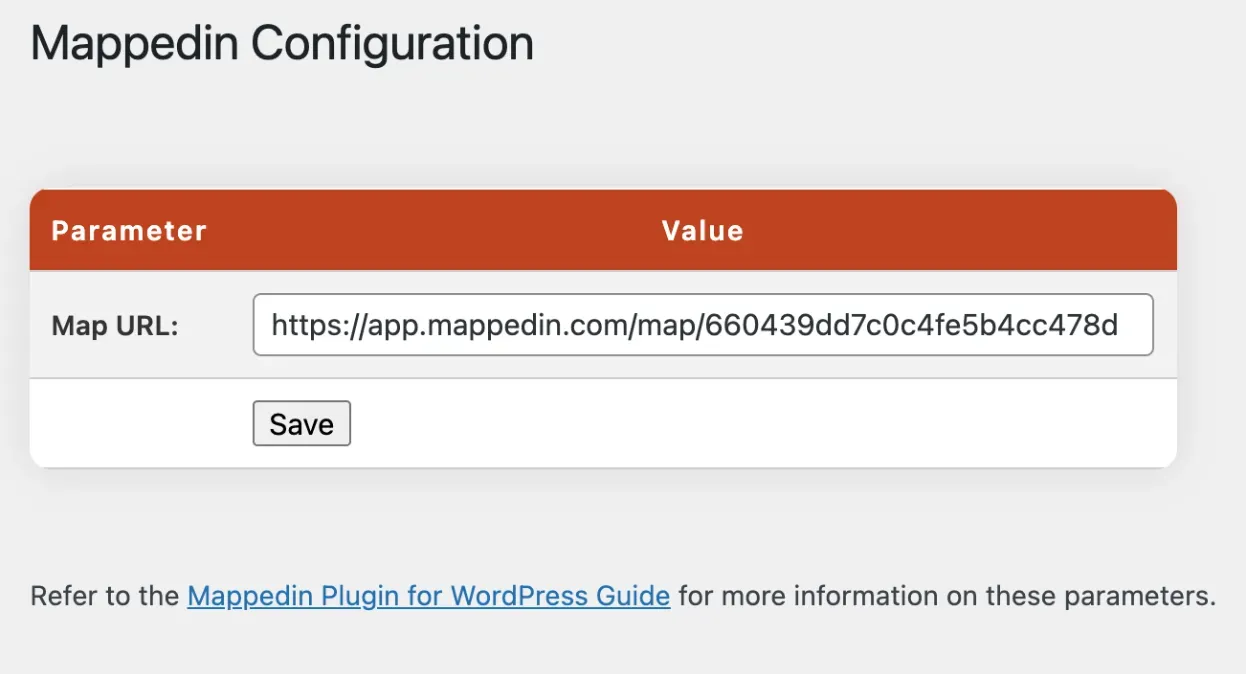
Now the map is ready to be embedded into any page on your website using a simple shortcode. The steps below explain this process.
Usage
The Mappedin plugin for WordPress allows you to easily embed a Mappedin map into a WordPress page or post using the [mappedin] shortcode.
1. When editing your page, click the Add Block button.
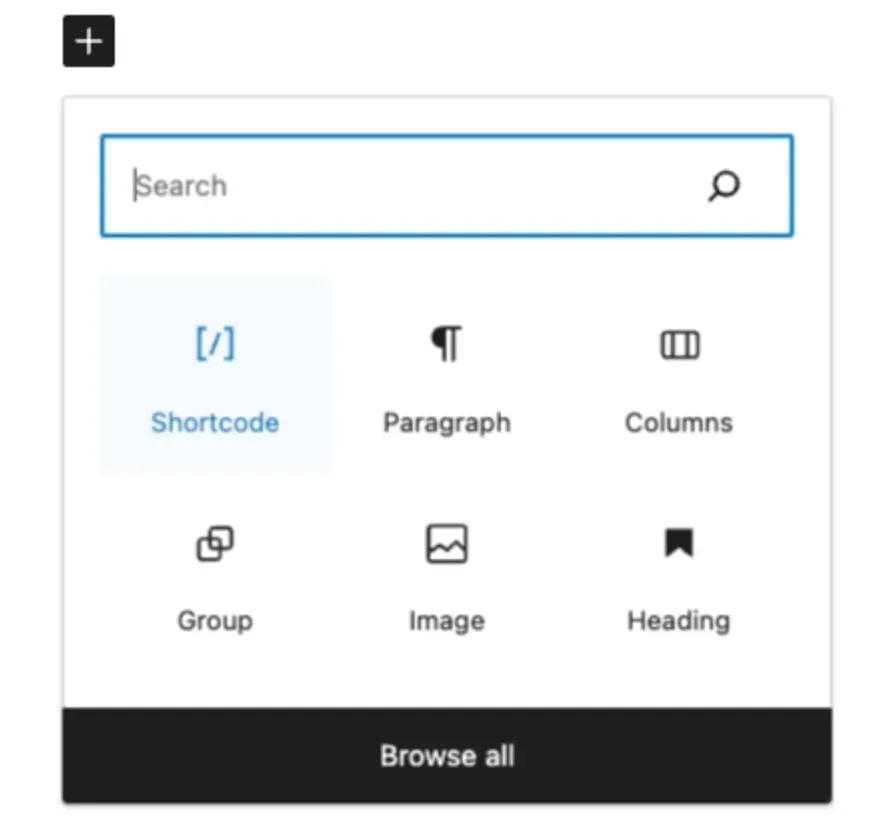
2. Click Shortcode.
3. Use [mappedin] as the shortcode.
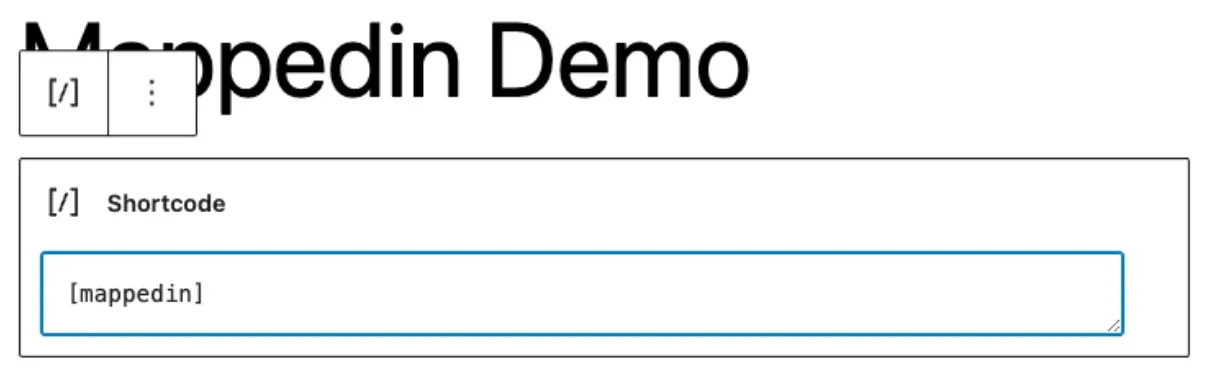
4. See the results live on your WordPress page.
The map should now appear on the web page similar to the screenshot below.
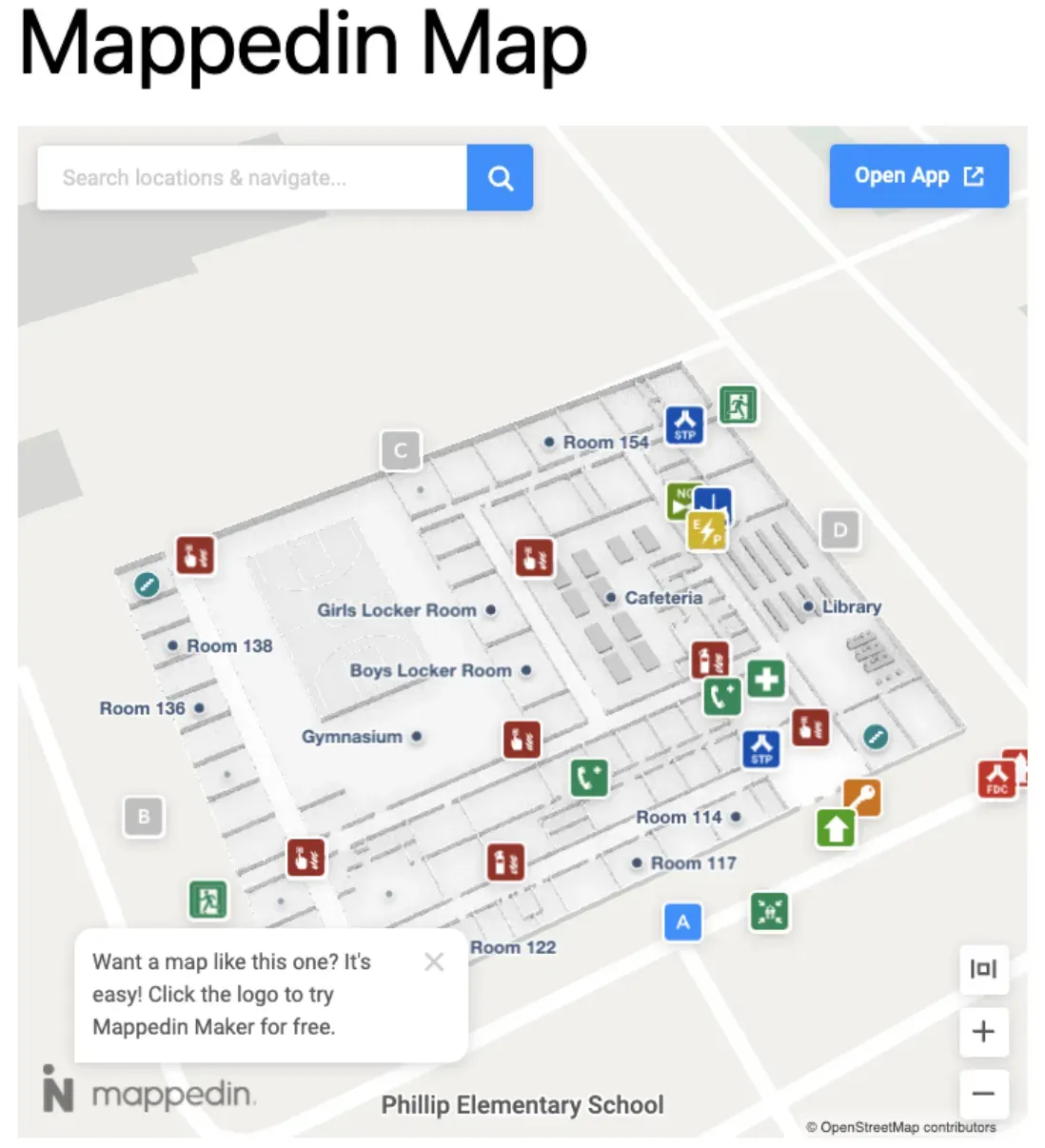
Tagged In
Share



